 このサイトのセキュリティ証明書の取り消し情報は、使用できません。続行しますか?と表示された場合の対処法。
このサイトのセキュリティ証明書の取り消し情報は、使用できません。続行しますか?と表示された場合の対処法。
『このサイトのセキュリティ証明書の取り消し情報は、使用できません。続行しますか?』と表示される状況は、大きく2つのパターンが考えられる。
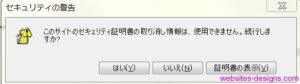
1つ目は、サイトを観覧している時。
この時には、いつも問題ないサイトでしかも大手のサイトに関わらず表示される場合がある。
2つ目は、PCを起動した時。
今回は、こちらの問題が生じたので、詳しく解決方法をアップしてみることにした。
もし、1つ目の症状だった場合には、Google先生にお願いしたい。
このサイトのセキュリティ証明書の取り消し情報は、使用できません。続行しますか?が、PC起動時でた際の解決策
このサイトのセキュリティ証明書の取り消し情報は、使用できません。続行しますか?の解決策のような長いタイトルを付けることはお勧めできない。ということを言うためにあえて長いタイトルを付けてみた。※タイトルの文字数には、35文字以内が理想。
関係ないことでスイマセン。
本題に入ろう。
PCを起動すると、『セキュリティの警告』が小窓で表示され、右下の『証明書の表示』をクリックすると、次の画像のような内容が表示される。
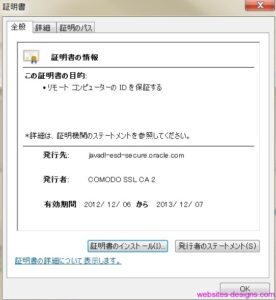
解決策としては、まずMicrosoftのホームページへ行く。
このサイトのセキュリティ証明書の取り消し情報は、使用できません。続行しますか?を解決してくれる、Microsoftのページ
※PCに合わせた更新プログラムをダウンロードし実行
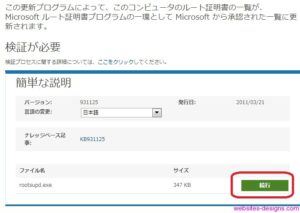
右下の【続行】をクリック。
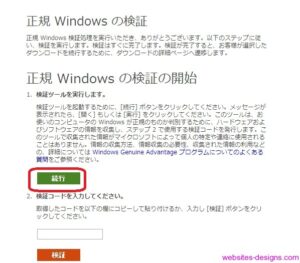
まず、Windowsが海賊版ではなく、正規版かを確認するための検証を行うため、【続行】をクリック。
※もしWindowsの海賊版で出た症状であった場合、ここでは解決策は分かりかねます。

ダウンロードの案内ダイヤログが表示されますので、保存をクリック。
その後【実行】をすることで、
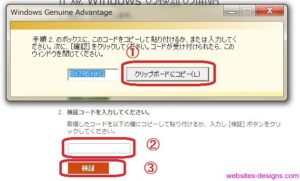
Windows General Advantageの小窓で【コード】が表示されるので、『クリップボードにコピー』をクリック。
先ほどの2番『検証コードを入力してください』の欄に、コードを貼り付ける。
その後【保存】をクリック。
ここまでで正規版の確認が取れると、次の画面が表示されるはずだ。
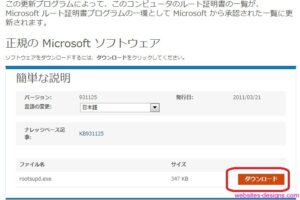
正規のMicrosoftソフトウェアが表示されるので、【ダウンロード】をクリック。
その後【実行】すれば終了。
同じような状況であれば、これで、次のPC起動からは表示されなくなるはずだ。
お試しあれ。





